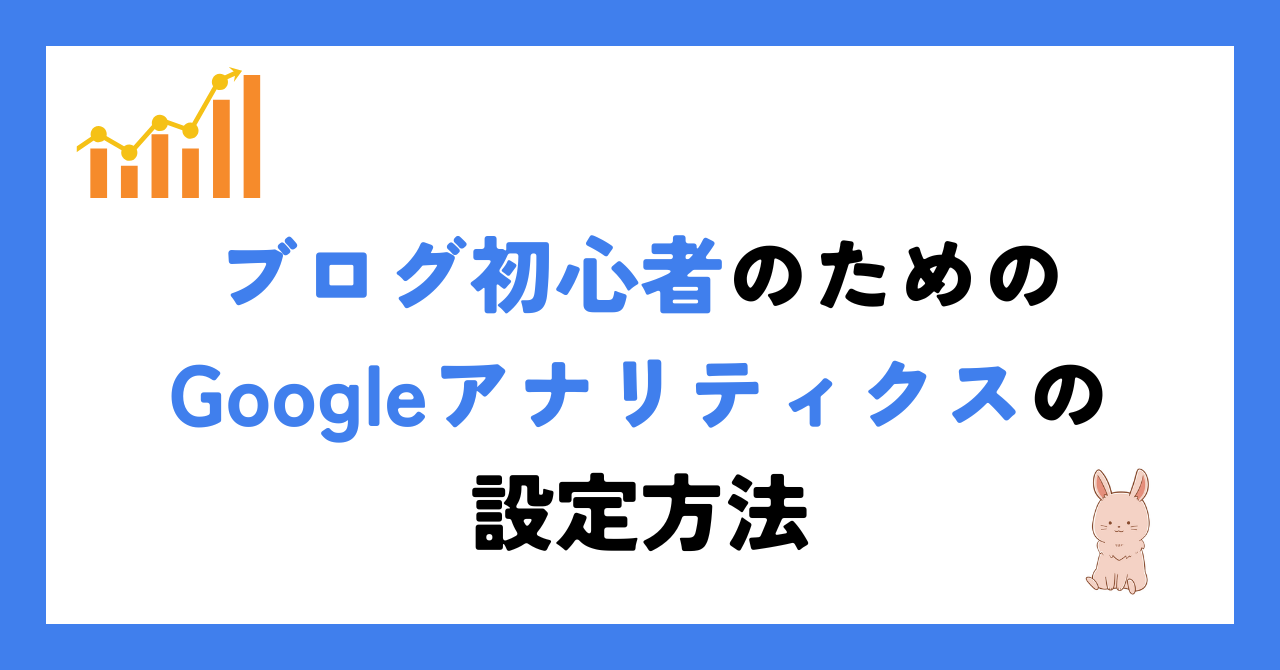【2025年4月最新版】ブログ初心者のためのGoogleサーチコンソールの設定方法

記事内に商品プロモーションを含む場合があります
- Googleサーチコンソールを設定する意味はあるの?
- Googleサーチコンソールを設定する方法を知りたい
- Googleサーチコンソールの使い方を知りたい!
こんな悩みを解決できる記事になっています。
ブログを始めたら、Googleサーチコンソールを設定しましょう。
なぜなら、Googleサーチコンソールを使うことでブログを稼ぐブログに改善できるからです。
Googleサーチコンソールでは、どんな検索ワードでブログを見に来ているか、1日何人がブログを見に来ているかなど詳細なデータを見ることができます。
そのデータをもとにブログを改善していくことで、稼ぐブログへ進化させることができます。
本記事では、「Googleサーチコンソールの設定する意味」を紹介しつつ、「Googleサーチコンソールの設定方法」も解説します。
Googleサーチコンソールを設定する意味
Googleサーチコンソールを設定する理由は以下の3つです。
- Google検索から1日で何人がブログをみにきているかを把握できる。
- Google検索でどんなキーワードでブログをみにきているかを把握出る。
- Googleにブログ記事の更新を知らせるため
それぞれ解説していきます。
①Google検索から1日で何人がブログをみにきているかを把握できる
Google検索を使って1日何人が自分のブログに流入しているかを知ることができます。
そのため、新しい記事を追加していくたびに流入が増えてきていれば、ブログが成長しているのを実感できます。

成長の度合いがみれるとブログへのやる気があがります!
②Google検索でどんなキーワードでブログをみにきているかを把握できる。
自分のブログにどんなキーワードで検索されて流入しているかを知ることができます。
よく検索されているキーワードをピックアップすれば、ブログ記事を改善したり新しい記事を作成したりするときに役立ちます。

キーワードはブログを改善するのに超重要です!
③Googleにブログ記事の更新を知らせるため
GoogleはクローラーというプログラムがWeb上の情報を収集してGoogle検索に反映しています。
このクローラーがページを見つけてくれないと、Google検索に表示されません。
そこで、ブログ記事を追加したときにGoogleサーチコンソールからインデックスという作業を行います。
すると、Googleが気づきやすくなるので、Google検索にいち早く表示されやすくなります。

インデックスは記事を追加するたびに行いましょう!
Googleサーチコンソールとアナリティクスの違いは?
Googleアナリティクスとサーチコンソールの違いは以下の通りです。
- アナリティクス:ブログをみたユーザーがどのような流れで記事を見たのかを把握する
- サーチコンソール:Google検索からユーザーがどのようにブログをみにきたのかを把握する
「ブログを見に来るまでの流れ」はサーチコンソール、「ブログ内の流れ」はアナリティクスになります。
Googleアナリティクスの設定方法等はこちらの記事を参考にしてください。
Googleサーチコンソールの設定方法
Googleサーチコンソールの設定方法を解説していきます。
今すぐ開始をクリックします。
Googleアカウントをお持ちでない方は、Googleアカウントにアクセスして、アカウントを作成しましょう。
Googleアカウントをお持ちの方は、STEP6から進めてください。
アカウントを作成をクリックします。
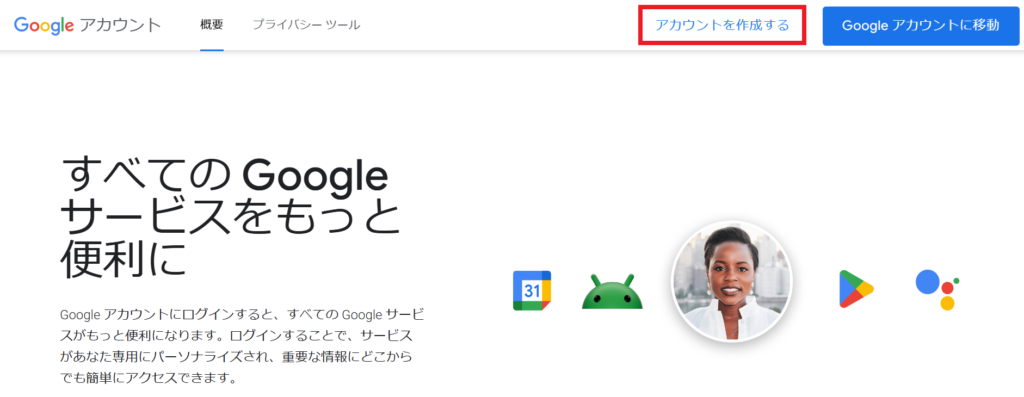
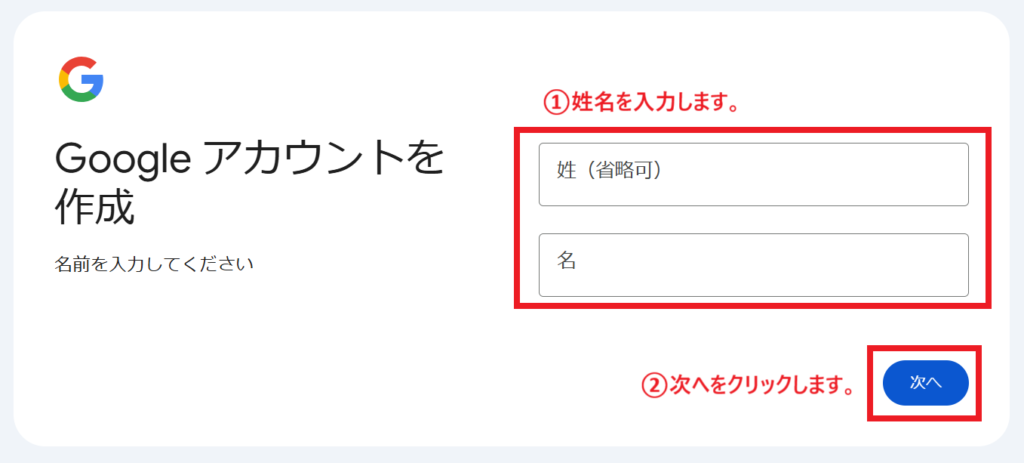
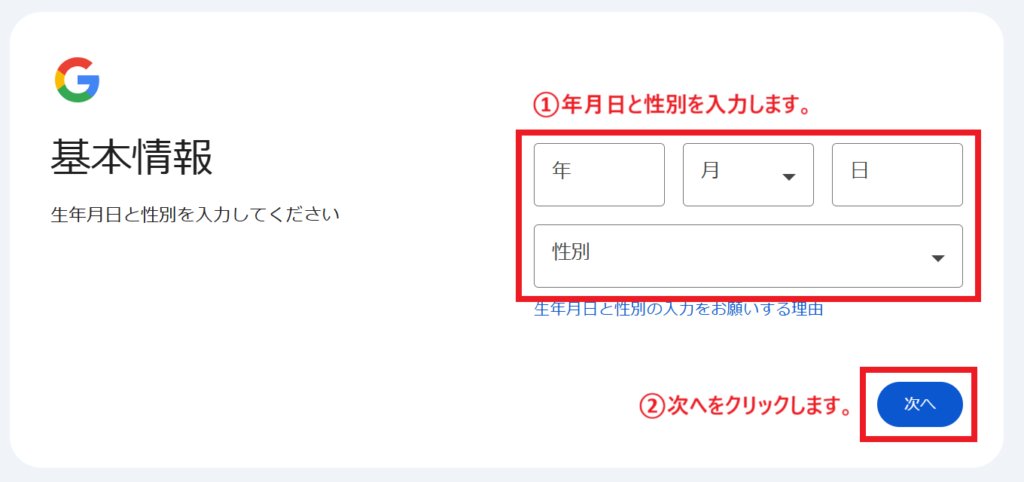
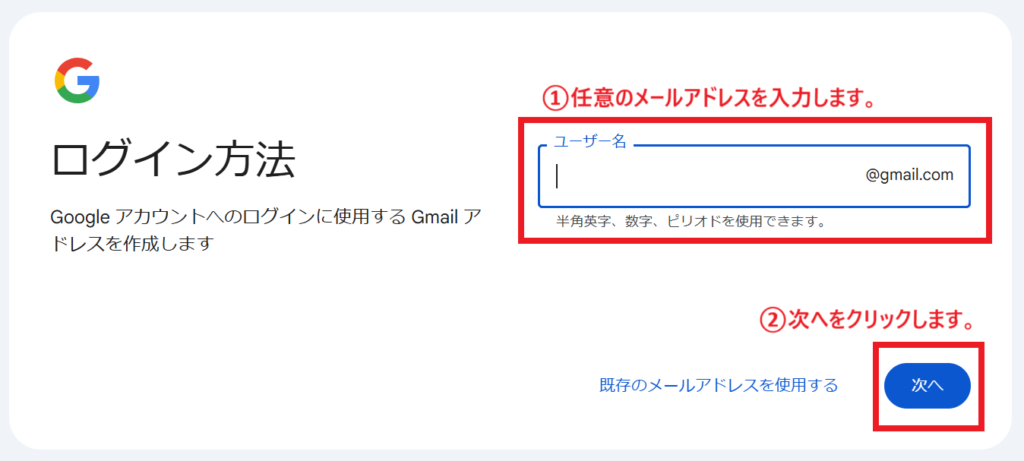
これでアカウントが作成できます。
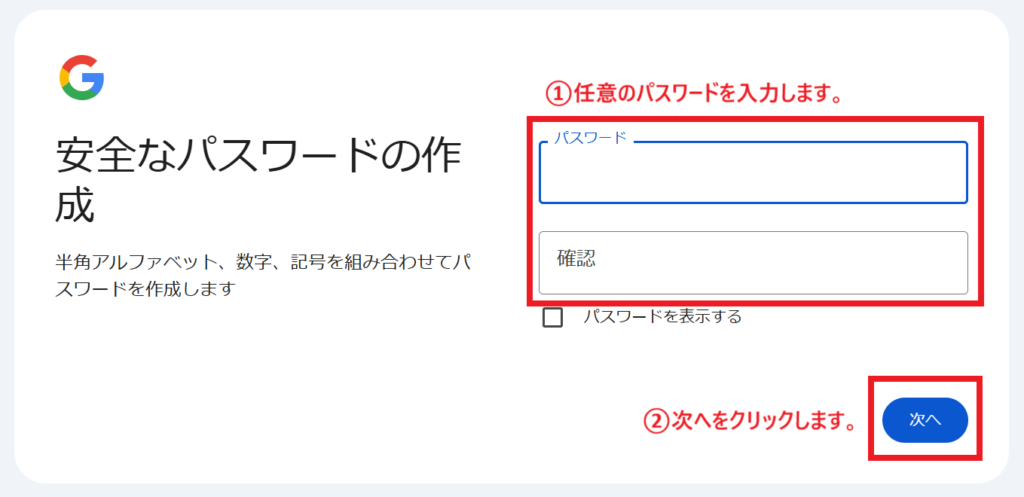
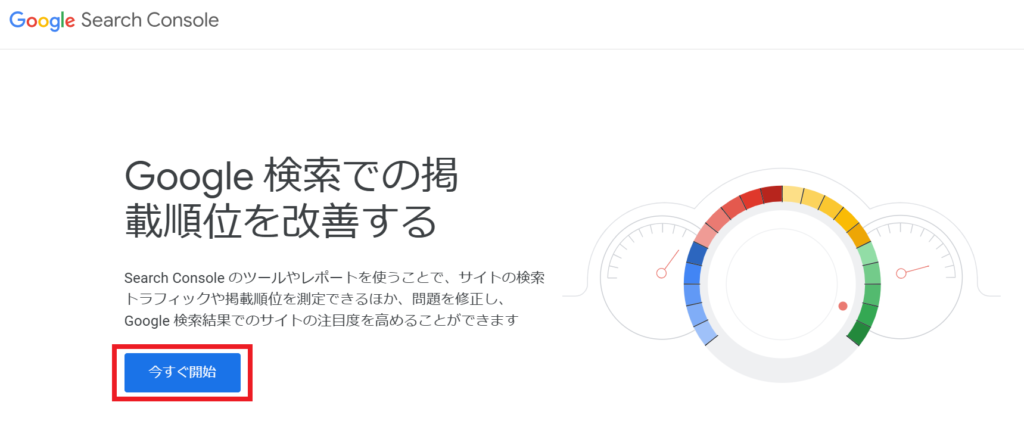
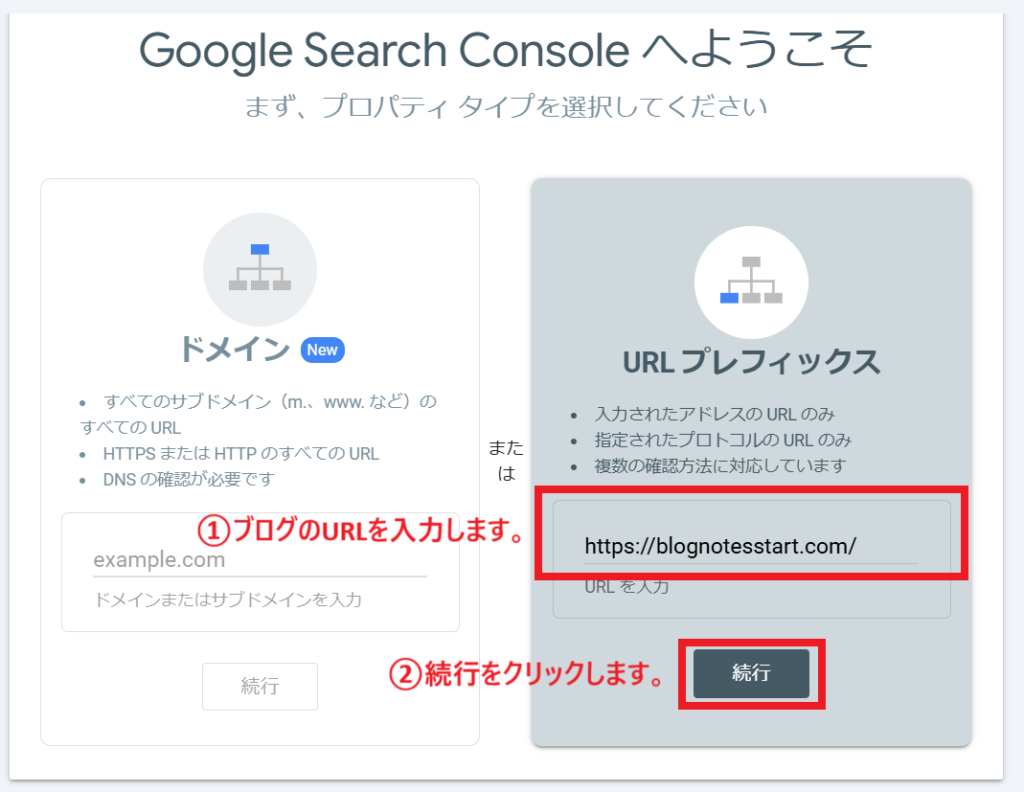
所有権が自動確認されます。
この画面が表示されましたら、設定は完了です。
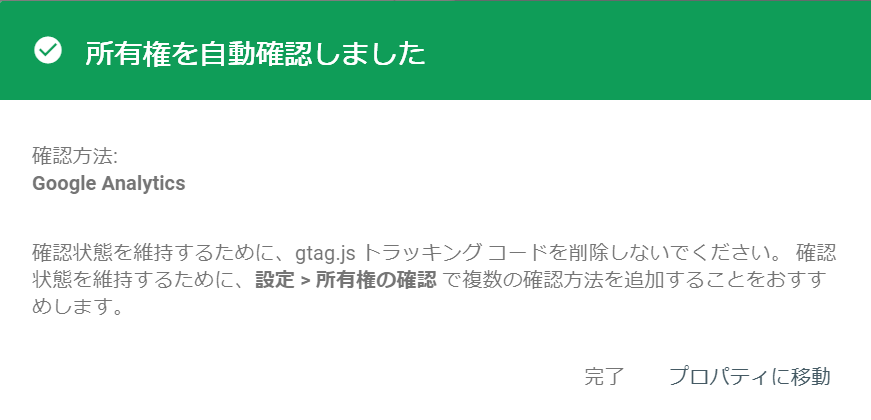
Googleアナリティクスを先に設定することで自動確認されるようになります。
Googleアナリティクスの設定方法はこちらから
Googleサーチコンソールを設定した後にするべきことは
Googleサーチコンソールの設定が終わりましたら、サイトマップの登録とASPの登録をしましょう。
サイトマップの登録
サイトマップとは、サイト全体(ブログ全体)の中身がどうなっているかを一覧で示したものです。
サイトマップをGoogleサーチコンソールに登録しておくと、Googleがページを見つける速度が早まります。
つまり、新しい記事を投稿したときにGoogle検索に掲載されやすくなる効果があります。

記事が多くなってくるほどサイトマップの登録効果が大きくなるので、ブログをはじめたらすぐに行いましょう。
サイトマップの登録方法
XML Sitemap & Google Newsというプラグインを使用します。
プラグイン→新規プラグインを追加をクリックします。

今すぐインストールをクリックします。
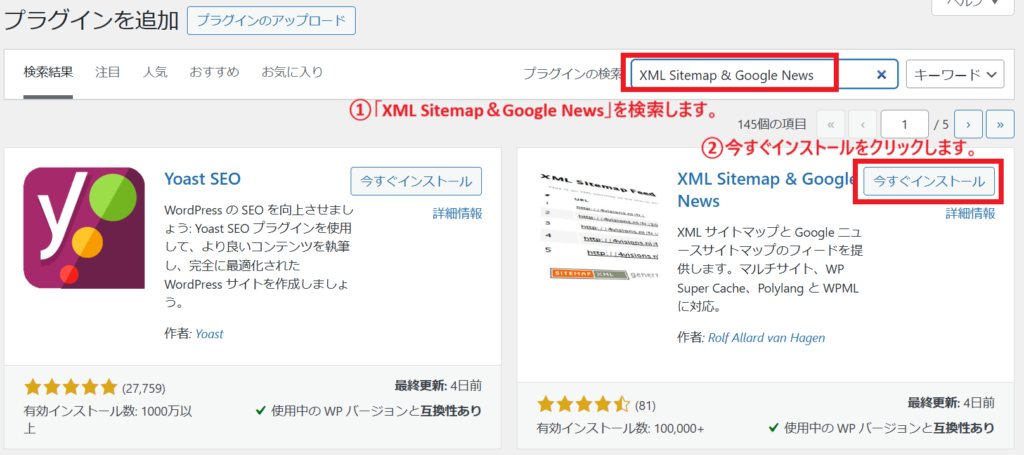
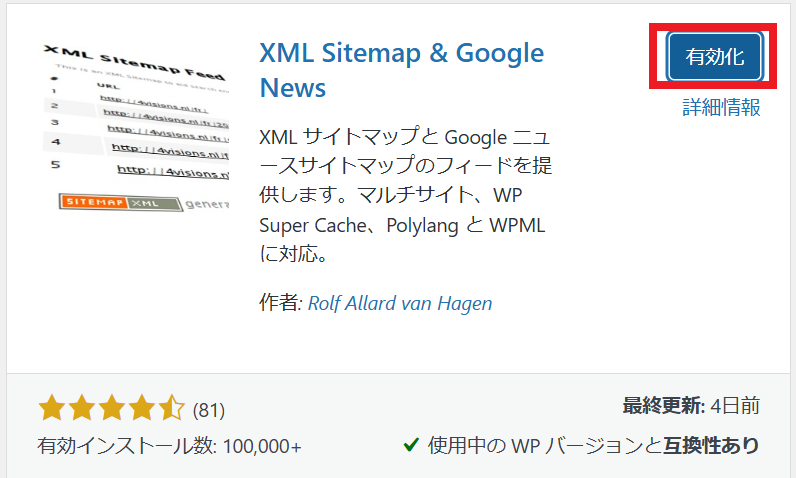
WordPress管理画面の設定→表示設定をクリックします。
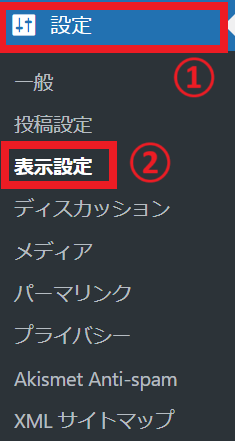
XMLサイトマップを有効化でXMLサイトマップインデックスにチェックを入れて、ページ下部の変更を保存をクリックします。
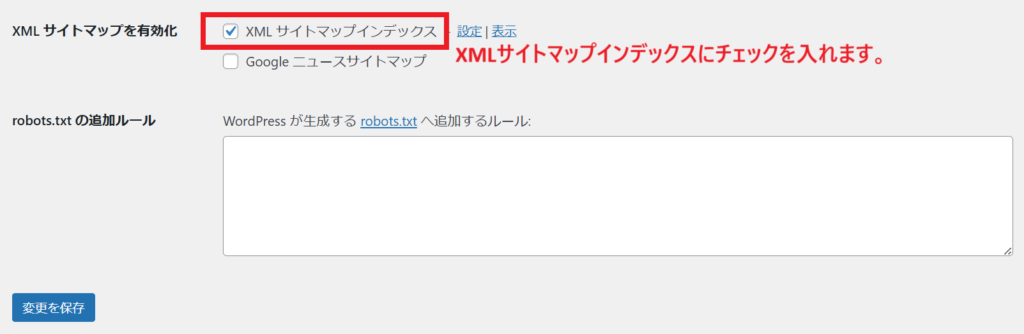
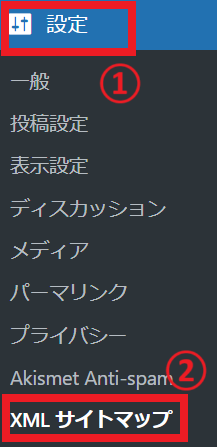
上部タブのタクソノミーをクリックして、タクソノミーのカテゴリーとタグにチェックを入れて、変更を保存をクリックします。

上部タブの投稿者のタブをクリックします。
もし、著者ページがなければチェックを外して、変更を保存をクリックします。

著者ページは、個別記事に記載された作者名をクリックすると表示されるページのことです。
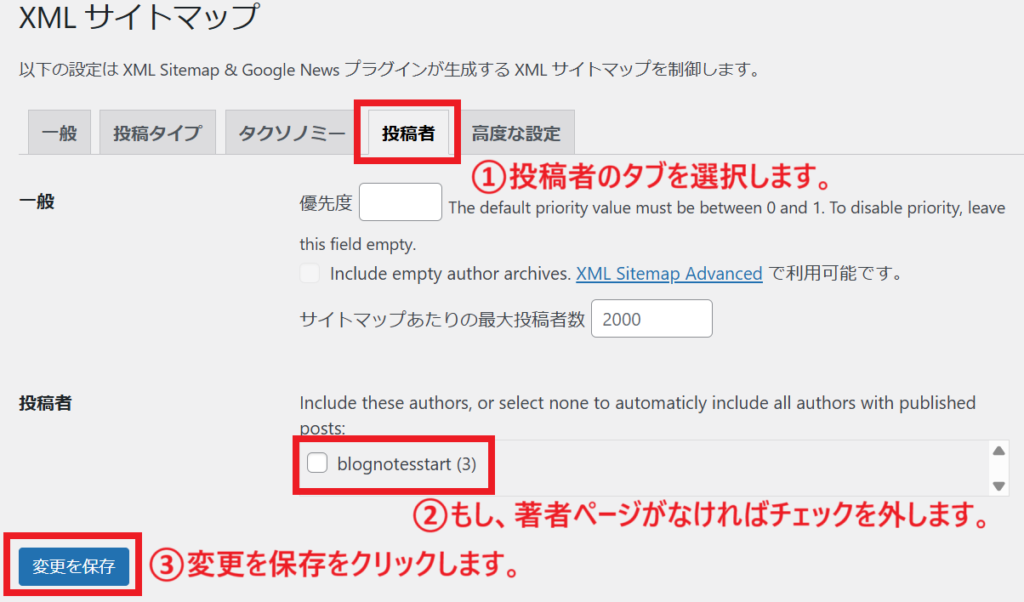
上部タブの高度な設定をで、XML SitemapのURLを確認してメモしておきます。
後ほど、このURLをGoogleサーチコンソールに登録します。
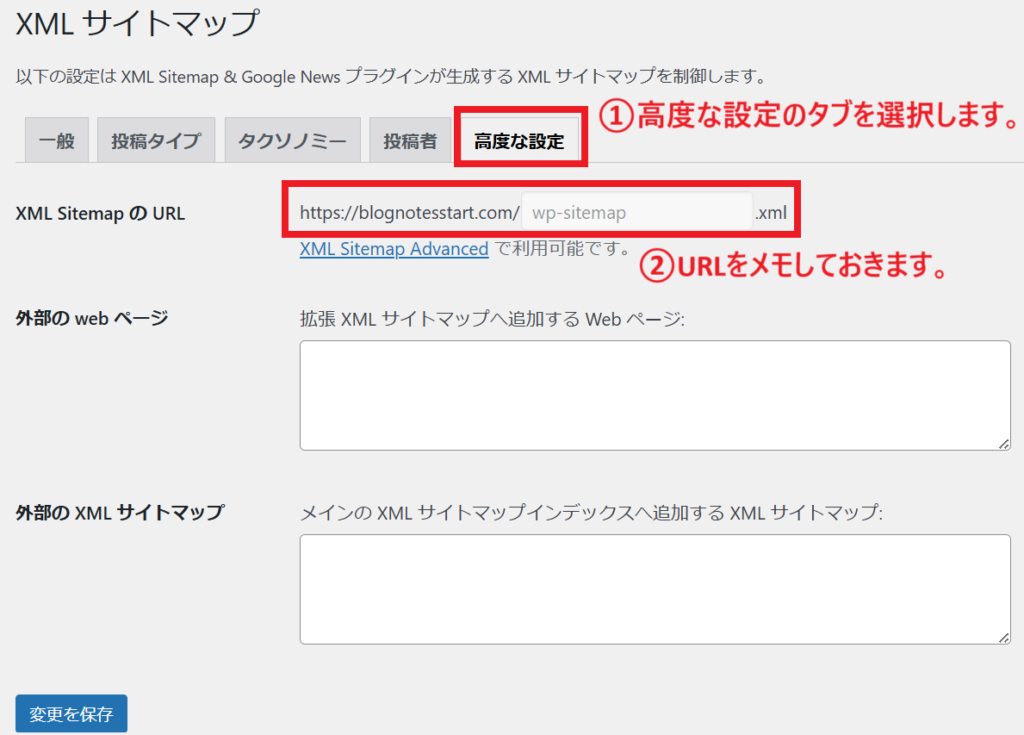
Googleサーチコンソール画面でサイトマップをクリックします。
「新しいサイトマップの追加」欄に、さきほどXML Sitemapで確認したURLを入力して、「送信」をクリックします。
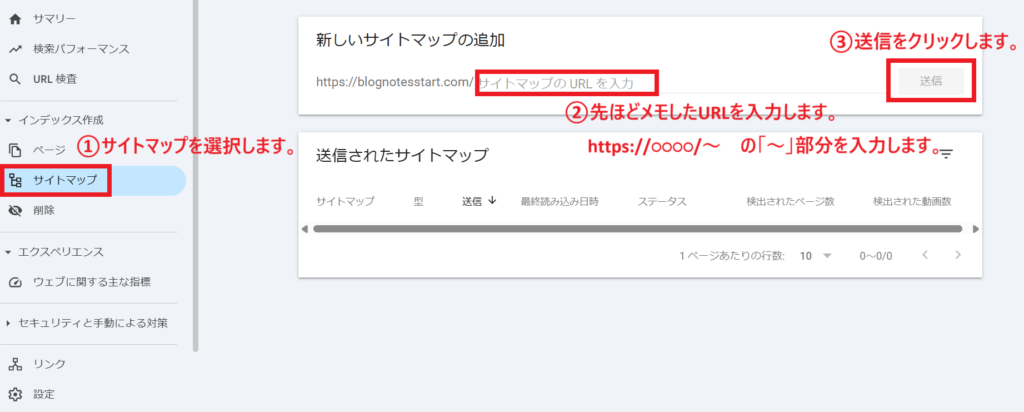
サイトマップを送信しましたの画面が表示されます。
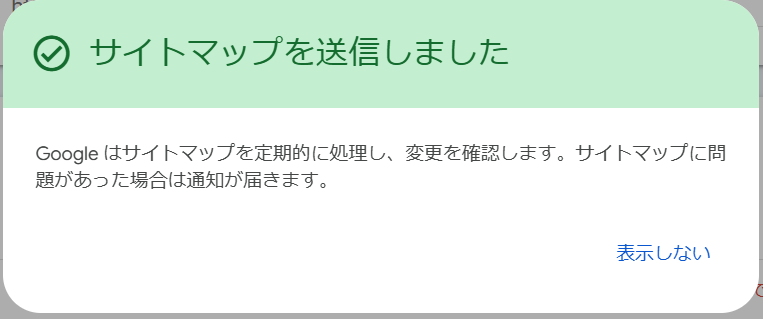
送信されたサイトマップのステータスで成功しましたと表示されたらOKです。

ASPへの登録
Googleサーチコンソールを設定した後は、ASPへの登録をしましょう。

ASPはアフィリエイトサービスプロバイダーの略です。
広告主とアフィリエイターを仲介する企業です。
例えば、ASPにある商品・サービスをブログで紹介して、ブログを見た方が購入すると、ブログ主へ広告料が入るようになりますよ。
ブログ記事でASPに登録されている商品やサービスを紹介して、ブログを見に来たユーザーがその商品やサービスを購入したり利用したりすると広告料が入ります。
登録すべきASPはこちらで紹介しています。
まとめ:Googleサーチコンソールを設定しよう
Googleサーチコンソールを使う意味から設定の方法、補足してGoogleサーチコンソールを設定した後にすべきことを紹介しました。
Googleサーちんコンソールを使うと、サイト改善に役立つ情報が手に入ります。
- どんなキーワードで検索されているか
- 1日何人がブログを見に来ているか
日々、データを分析してブログを改善していくことで、より稼ぐブログへステップアップさせていくことができるようになります。

Googleサーチコンソールを使いこなしてブログでたくさん稼げるようになりましょう!